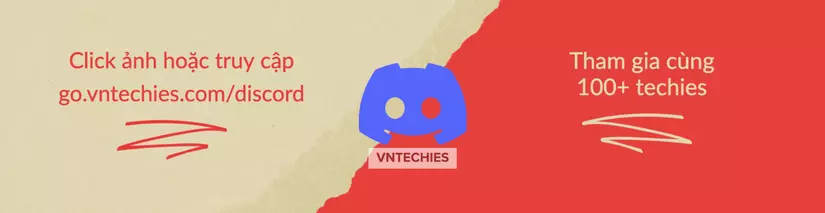- Đăng vào
Chạy máy ảo Ubuntu trên các thiết bị Apple Silicon
- Tác giả

- Name
- Anh Cloud
- @vntechies.cloud

Tháng 11 năm 2020, Apple cho ra mắt dòng chip Apple silicon cải thiện hiệu năng đáng kinh ngạc trên các thiết bị của mình, và M1 là dòng chip đầu tiên được thiết kế. Đã một thời gian kể từ khi Apple công bố chip M1 của mình và chuyển qua sử dụng dòng chip Apple Silicon cho toàn bộ dòng sản phẩm Mac của mình.
Ubuntu là hệ điều hành Linux mã nguồn mở không chỉ hỗ trợ kiến trúc x86 mà còn có phiên bản cho kiến trúc ARM. Vậy làm thế nào để chạy máy ảo Ubuntu 22.04 trên một thiết bị Apple Silicon? Tháng 10 năm 2022, VirtualBox bản 7.0 đã hỗ trợ các dòng chip của Apple Silicon. Tuy nhiên chúng ta có một lựa chọn khác đơn giản hơn, đó là sử dụng Multipass của Canonical.
# Cài đặt multipass với brew
brew install multipass
Bắt đầu từ phiên bản 1.9.0+mac, Multipass hỗ trợ phiên bản Ubuntu 22.04 LTS Jammy Jellyfish
> multipass version
multipass 1.9.0+mac
multipassd 1.9.0+mac
> multipass find
Image Aliases Version Description
18.04 bionic 20220505 Ubuntu 18.04 LTS
20.04 focal,lts 20220419 Ubuntu 20.04 LTS
21.10 impish 20220309 Ubuntu 21.10
22.04 jammy 20220420 Ubuntu 22.04 LTS 👈
anbox-cloud-appliance latest Anbox Cloud Appliance
charm-dev latest A development and testing environment for charmers
docker latest A Docker environment with Portainer and related tools
minikube latest minikube is local Kubernetes
To install it, simply run launch command and give the image name as parameter: Để cài đặt, chỉ cần chạy lệnh launch với phiên bản mong muốn
multipass launch 22.04
Lệnh này sẽ triển khai một phiên bản Ubuntu với một cầu hình mặc định (sử dụng multipass launch -help để biết chi tiết). Nếu bạn muốn sử dụng Ubuntu dưới chế độ đồ hoà thì tốt nhất là tăng lượng tài nguyên được phân bổ. Ví dụ câu lệnh dưới đây sẽ khởi chạy một máy ảo Ubuntu 22.04 có tên là primary và được cấp 2 CPU, 4GB bộ nhớ và 50GB dung lượng ổ đĩa.
multipass launch 22.04 -n primary -c 2 -m 4G -d 50G
Tiếp theo, để cài đặt môi trường đồ hoạ (vì image được multipass sử dụng không có màn hình đồ hoạ được cài đặt sẵn), chúng ta kết nối tới VM bằng cách chạy lệnh multipass shell <tên VM> và bắt đầu cài đặt các gói cần thiết.
> multipass shell
Welcome to Ubuntu 22.04 LTS (GNU/Linux 5.15.0–25-generic aarch64)
> sudo apt update
> sudo apt install ubuntu-desktop xrdp -y
Cuối cùng, chúng ta đặt mật khẩu cho người dùng hệ điều hành ubuntu mặc định:
sudo passwd ubuntu
hoặc tạo một người dùng mới cho OS để sử dụng cho chế độ đồ hoạ
sudo adduser username
sudo usermod -aG sudo username
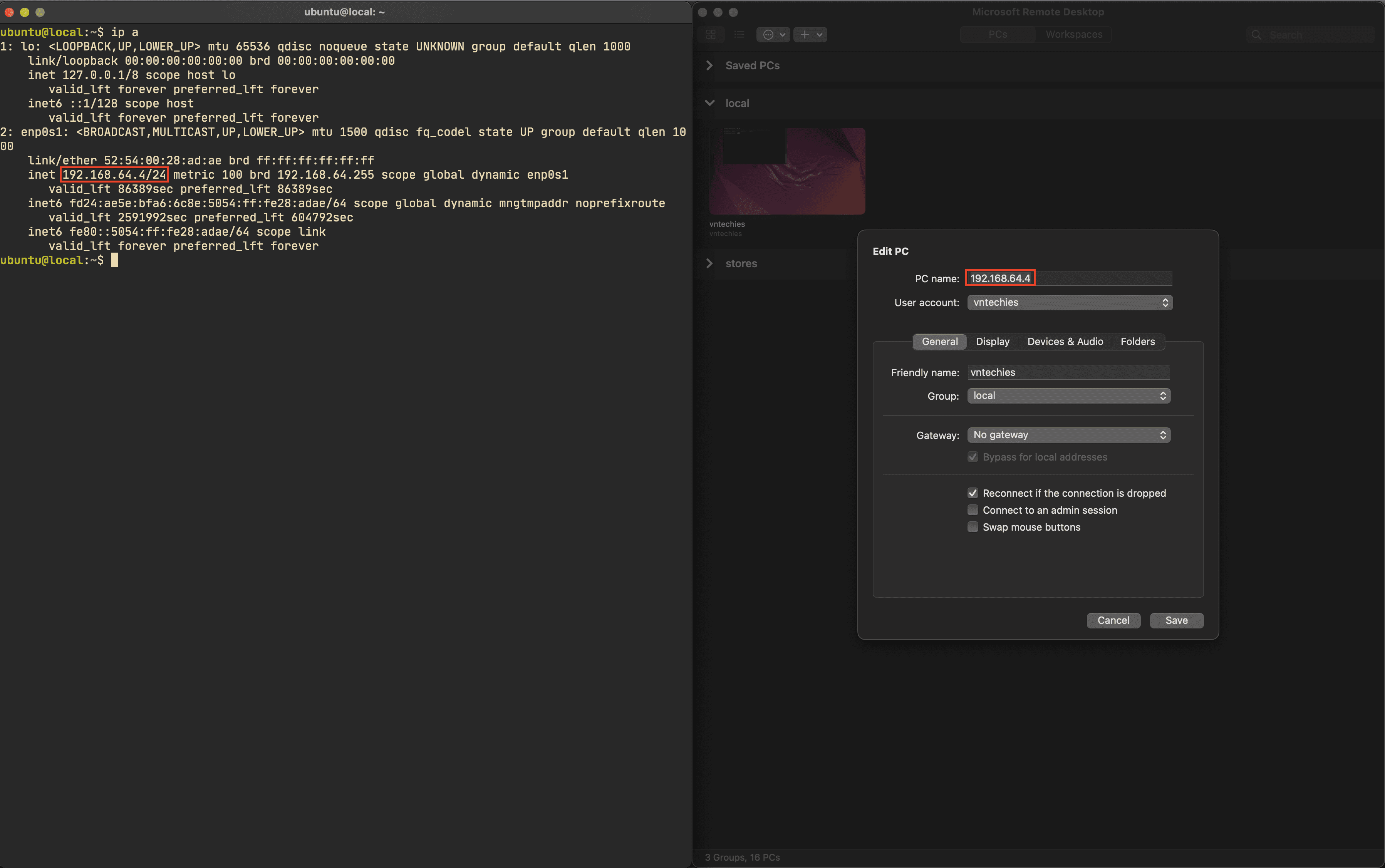
Sử dụng ứng dụng Microsoft Remote Desktop từ App Store để kết nối với VM ở chế độ đồ họa.
Để truy cập máy ảo mới được cài đặt, trước tiên, bạn sẽ phải biết địa chỉ IP của máy ảo bằng cách chạy lệnh ip a trong Ubuntu shell hoặc bằng cách chạy multipass list trên máy chủ Mac của bạn.
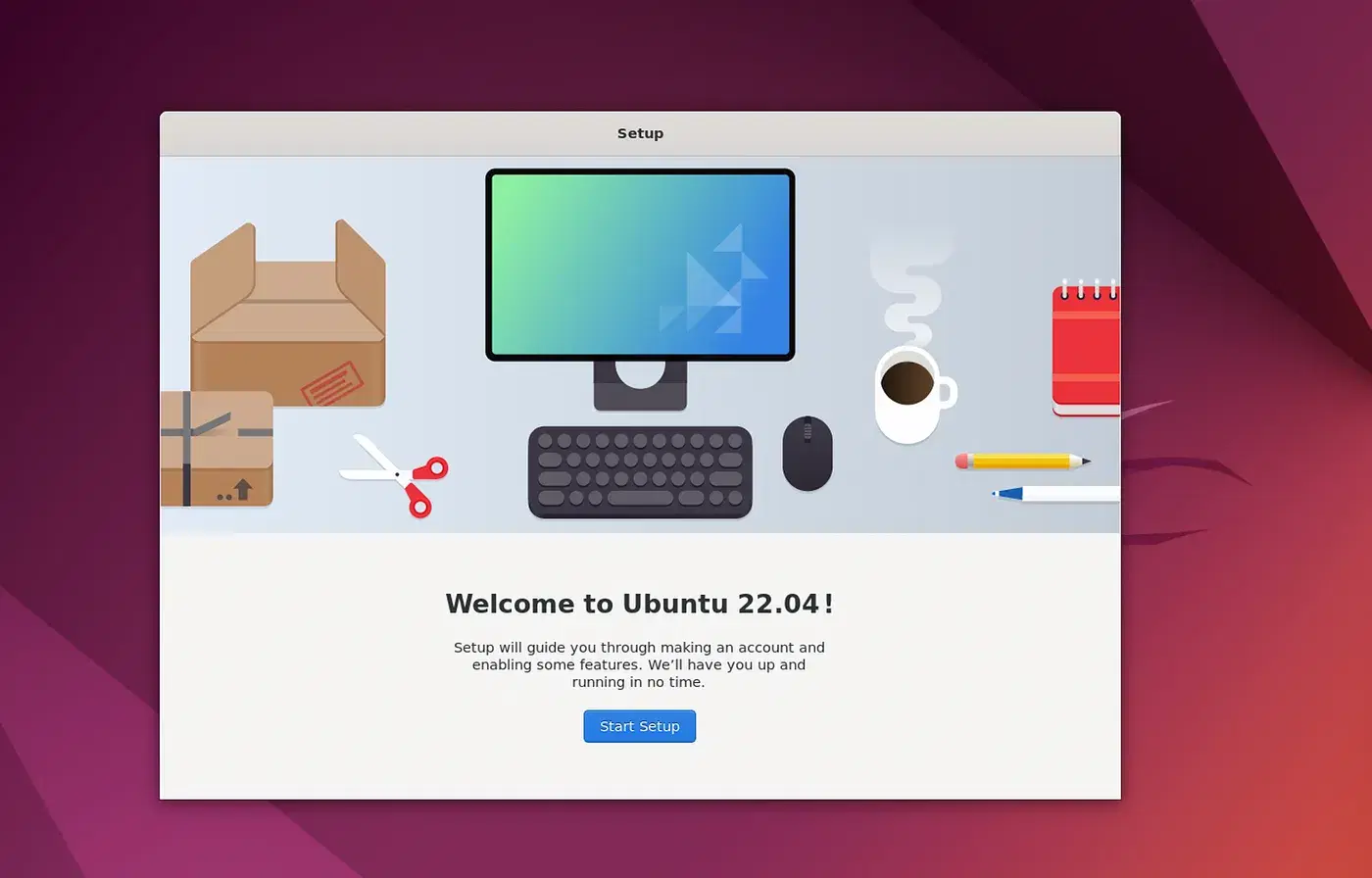
Sử dụng địa chỉ IP để kết nối bằng các ứng dụng như Microsoft Remote Desktop, có thể tải xuống miễn phí từ App Store và bạn sẽ thấy màn hình chào mừng của Ubuntu 22.04.
VNTechies Dev Blog
Kho tài nguyên mã nguồn mở với sứ mệnh đào tạo kiến thức, định hướng nghề nghiệp cho cộng đồng Cloud ☁️ DevOps 🚀
Tham gia group VNTechies - Cloud ☁️ / DevOps 🚀 nếu bạn muốn giao lưu với cộng đồng và cập nhật các thông tin mới nhất về Cloud và DevOps.
- Website: https://vntechies.dev
- Github repository: https://github.com/vntechies
- Facebook page: https://facebook.com/vntechies
Anh chị em hãy follow/ủng hộ VNTechies để cập nhật những thông tin mới nhất về Cloud và DevOps nhé!